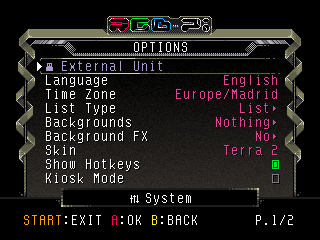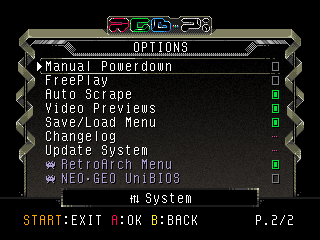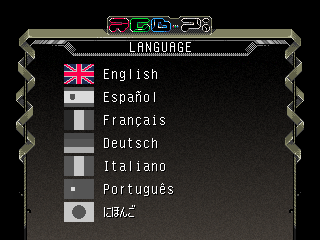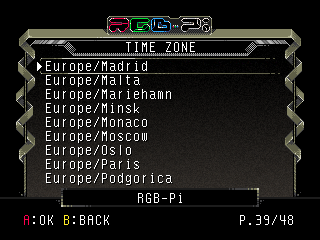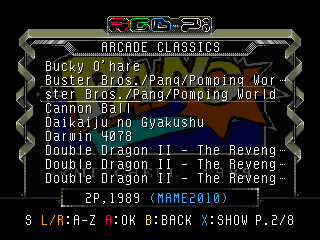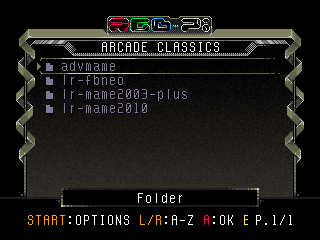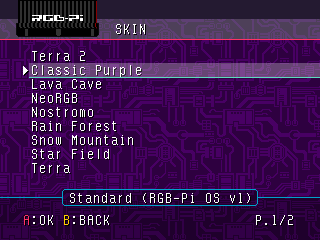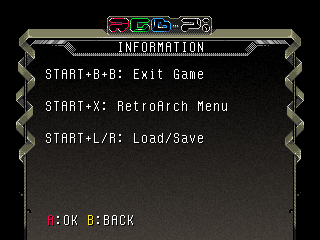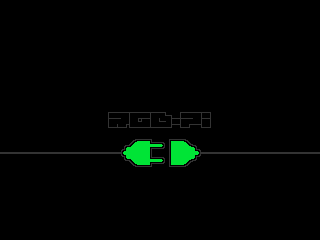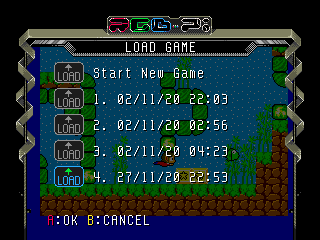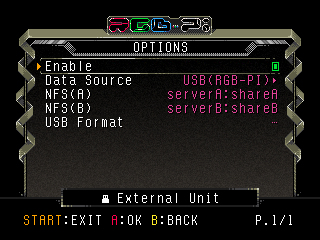Difference between revisions of "System Options"
| (11 intermediate revisions by 2 users not shown) | |||
| Line 3: | Line 3: | ||
* '''Language''': sets the UI language. | * '''Language''': sets the UI language. | ||
*; [[File:01_lang.png|border]] | *; [[File:01_lang.png|border]] | ||
| + | * '''Time Zone''': sets the correct date and time of your system for the save/load functionality. | ||
| + | *; [[File:time_zone.png|border]] | ||
* '''List Type''' | * '''List Type''' | ||
** '''List''': displays all the games of the selected system in one single list. | ** '''List''': displays all the games of the selected system in one single list. | ||
| Line 8: | Line 10: | ||
** '''Image List''': displays only one game at a time with a full screen image of the same. | ** '''Image List''': displays only one game at a time with a full screen image of the same. | ||
**; [[File:game_list.png|border]] [[File:game_folder.png|border]] [[File:game_image_list.png|border]] | **; [[File:game_list.png|border]] [[File:game_folder.png|border]] [[File:game_image_list.png|border]] | ||
| − | * '''Backgrounds | + | * '''Backgrounds''': check the section [[#Backgrounds|below]]. |
| − | + | * '''Background FX''': you can choose any of the predefined animated particle effects to give some life to the UI. | |
| − | |||
| − | |||
| − | |||
| − | |||
| − | |||
| − | |||
| − | |||
* '''Skin''': set your UI Skin. | * '''Skin''': set your UI Skin. | ||
| + | *; [[File:skin_menu.png|border]] | ||
* '''Show Hotkeys''': displays the information about hotkeys before launching any game. | * '''Show Hotkeys''': displays the information about hotkeys before launching any game. | ||
*; [[File:infokeys.png|border]] | *; [[File:infokeys.png|border]] | ||
| Line 23: | Line 19: | ||
:: '''NOTE''': this mode can cause some issues with console games. | :: '''NOTE''': this mode can cause some issues with console games. | ||
* '''Manual Powerdown''': keep the Raspberry Pi with electricity after the shutdown sequence, so that the user can manually switch the power off manually. This avoids some scenarios where the Raspberry automatically restarts after powering down. | * '''Manual Powerdown''': keep the Raspberry Pi with electricity after the shutdown sequence, so that the user can manually switch the power off manually. This avoids some scenarios where the Raspberry automatically restarts after powering down. | ||
| − | * '''FreePlay''': allows you to | + | *; [[File:unplug.png|border]] |
| + | * '''FreePlay''': allows you to insert credits on any arcade game with the start but '''be careful to disable this option to play consoles''' | ||
| + | * '''Auto Scrape''': allows you to disable the builtin scraper engine when searching for games. | ||
| + | * '''Video Previews''': enable or disable the game video previews that you had in your videos folder. | ||
| + | * '''Save/Load Menu''': enable the new Save/Load menu when starting/exiting from a game. | ||
| + | *; [[File:load_game.png|border]] | ||
* '''Changelog''': shows all the changes performed from the first version of the OS. | * '''Changelog''': shows all the changes performed from the first version of the OS. | ||
* '''Update System''': update the system when available. | * '''Update System''': update the system when available. | ||
| + | * '''RetroArch Menu''': enable the RetroArch hotkey ingame menu. | ||
| + | * '''NEOGEO · UniBIOS''': enable the UniBIOS in NEOGEO system, otherwise Arcade will behave as MVS and NEOGEO as AES by default. | ||
| + | |||
| + | ==Backgrounds== | ||
| + | * '''Backgrounds''': | ||
| + | ** '''Nothing''': do not display any game image when you are navigating by the game menu. By pressing the '''Show''' button you can still display the scraper image if available. | ||
| + | ** '''Custom''': displays your custom game image if you have any in the images folder. If no custom image is available, it will display the title or ingame image if available. | ||
| + | ** '''Ingame Image''': displays the scraper ingame image. | ||
| + | ** '''Title Screen''': displays the scraper title screen image. | ||
| + | :: '''NOTE''': you can place all your custom images in the following path: | ||
| + | /home/pi/RetroPie/images/<system> | ||
| + | :: - The supported image format is .png with a resolution of 320x240. | ||
| + | :: - The use of high resolution images can affect the system performance. | ||
| + | :: - The name of the image files must follow this format: romfilename.png | ||
| + | :: '''NOTE 2''': apart from the images, you can also use video snaps (video snaps have always priority over images) placing the same in the following folder: | ||
| + | /home/pi/RetroPie/videos/<system> | ||
| + | |||
| + | ==External Unit== | ||
| + | [[File:sys_opt_system_units.png|border]] | ||
| + | |||
| + | * '''Enable''': enable any selected external unit data source. | ||
| + | * '''Data Source''' | ||
| + | ** '''USB(Label)''': will use any external USB drive. You have two available USB drives for selection identified by their drive labes. | ||
| + | ** '''NFS2/3(A)/(B)''': connects to a NAS sever using the NFS v2 or v3 (use this if you don't know which version is in use). | ||
| + | ** '''NFS4(A)/(B)''': connects to a NAS sever using the NFS v4. | ||
| + | : '''NOTE''': the labels (A)/(B) bind to the server configuration set in the NFS(A)/(B) options | ||
| + | * '''NFS(A)/(B)''': allows you to introduce the server address and server share for connecting when NFS is selected as Data Source. i.e.: mysupersrv:/sharedfolder | ||
| + | * '''USB Format''': allows you to prepare any external unit by formatting the same and generating all the required folder structure. | ||
| + | |||
| + | ===Existing USB units and RGB-Pi OS v1 users=== | ||
| + | |||
| + | * You can use any existing USB unit formatted in FAT/FAT32. When a USB external drive is mounted, the system will regenerate any missing required folder. | ||
| + | * If you are migrating from RGB-Pi OS v1, you can continue using your current USB, but do note that some cores have been updated so you need to manually move/rename the following folders: | ||
| + | /roms/arcade/lr-fba >> /roms/arcade/lr-fbneo | ||
| + | /roms/arcade/lr-mame2003 >> /roms/arcade/lr-mame2003-plus | ||
Latest revision as of 00:27, 28 November 2020
- Language: sets the UI language.
- Time Zone: sets the correct date and time of your system for the save/load functionality.
- List Type
- Backgrounds: check the section below.
- Background FX: you can choose any of the predefined animated particle effects to give some life to the UI.
- Skin: set your UI Skin.
- Show Hotkeys: displays the information about hotkeys before launching any game.
- Kiosk Mode: block all system options with password to keep it more secure when the system is used by kids or in some public event.
- NOTE: this mode can cause some issues with console games.
- Manual Powerdown: keep the Raspberry Pi with electricity after the shutdown sequence, so that the user can manually switch the power off manually. This avoids some scenarios where the Raspberry automatically restarts after powering down.
- FreePlay: allows you to insert credits on any arcade game with the start but be careful to disable this option to play consoles
- Auto Scrape: allows you to disable the builtin scraper engine when searching for games.
- Video Previews: enable or disable the game video previews that you had in your videos folder.
- Save/Load Menu: enable the new Save/Load menu when starting/exiting from a game.
- Changelog: shows all the changes performed from the first version of the OS.
- Update System: update the system when available.
- RetroArch Menu: enable the RetroArch hotkey ingame menu.
- NEOGEO · UniBIOS: enable the UniBIOS in NEOGEO system, otherwise Arcade will behave as MVS and NEOGEO as AES by default.
Backgrounds
- Backgrounds:
- Nothing: do not display any game image when you are navigating by the game menu. By pressing the Show button you can still display the scraper image if available.
- Custom: displays your custom game image if you have any in the images folder. If no custom image is available, it will display the title or ingame image if available.
- Ingame Image: displays the scraper ingame image.
- Title Screen: displays the scraper title screen image.
- NOTE: you can place all your custom images in the following path:
/home/pi/RetroPie/images/<system>
- - The supported image format is .png with a resolution of 320x240.
- - The use of high resolution images can affect the system performance.
- - The name of the image files must follow this format: romfilename.png
- NOTE 2: apart from the images, you can also use video snaps (video snaps have always priority over images) placing the same in the following folder:
/home/pi/RetroPie/videos/<system>
External Unit
- Enable: enable any selected external unit data source.
- Data Source
- USB(Label): will use any external USB drive. You have two available USB drives for selection identified by their drive labes.
- NFS2/3(A)/(B): connects to a NAS sever using the NFS v2 or v3 (use this if you don't know which version is in use).
- NFS4(A)/(B): connects to a NAS sever using the NFS v4.
- NOTE: the labels (A)/(B) bind to the server configuration set in the NFS(A)/(B) options
- NFS(A)/(B): allows you to introduce the server address and server share for connecting when NFS is selected as Data Source. i.e.: mysupersrv:/sharedfolder
- USB Format: allows you to prepare any external unit by formatting the same and generating all the required folder structure.
Existing USB units and RGB-Pi OS v1 users
- You can use any existing USB unit formatted in FAT/FAT32. When a USB external drive is mounted, the system will regenerate any missing required folder.
- If you are migrating from RGB-Pi OS v1, you can continue using your current USB, but do note that some cores have been updated so you need to manually move/rename the following folders:
/roms/arcade/lr-fba >> /roms/arcade/lr-fbneo /roms/arcade/lr-mame2003 >> /roms/arcade/lr-mame2003-plus