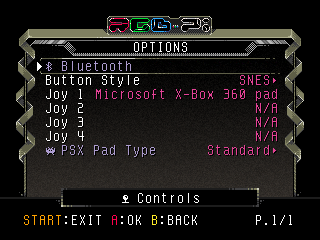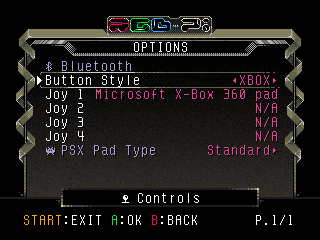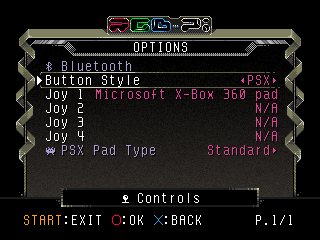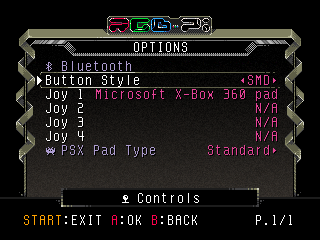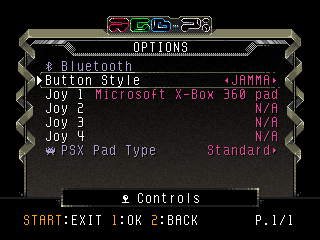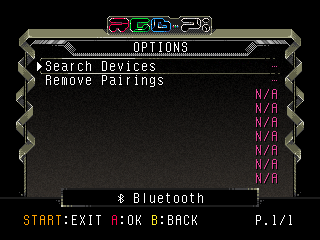Difference between revisions of "Controls Options"
| Line 4: | Line 4: | ||
*; '''NOTE''': this option only affects how the buttons are displayed in the UI. | *; '''NOTE''': this option only affects how the buttons are displayed in the UI. | ||
*; '''NOTE 2''': JAMMA and MVS layouts are only intended for RGB-Pi JAMMA board due to some special configurations that are applied when selected. | *; '''NOTE 2''': JAMMA and MVS layouts are only intended for RGB-Pi JAMMA board due to some special configurations that are applied when selected. | ||
| − | *; [[File:sys_opt_controls_layout_xbox.png|borfer]][[File:sys_opt_controls_layout_psx.png|borfer]][[File:sys_opt_controls_layout_smd.png|borfer]][[File:sys_opt_controls_layout_jamma.png|borfer]] | + | *; [[File:sys_opt_controls_layout_xbox.png|borfer]] [[File:sys_opt_controls_layout_psx.png|borfer]] [[File:sys_opt_controls_layout_smd.png|borfer]] [[File:sys_opt_controls_layout_jamma.png|borfer]] |
* '''Joy 1-4''': displays the name of the connected joysticks. By selecting any of them, you'll be driven to the mapping screen. RGB-Pi OS uses the same concept of RetroPad used in RetroArch. RetroPad is a virtual gamepad which is like a SNES pad including analogs and triggers. | * '''Joy 1-4''': displays the name of the connected joysticks. By selecting any of them, you'll be driven to the mapping screen. RGB-Pi OS uses the same concept of RetroPad used in RetroArch. RetroPad is a virtual gamepad which is like a SNES pad including analogs and triggers. | ||
*; '''NOTE''': for configuring gamepads using '''BUTTON PERFECT''' layout in games, you must follow the mapping sequence of the corresponding gamepad style. For instance, if you are using a USB Sega Megadrive 6 button pad, you must follow the sequence indicated in the SMD row. Following this example, when playing Megadrive/Genesis games, all your gamepad buttons will match the real console layout. | *; '''NOTE''': for configuring gamepads using '''BUTTON PERFECT''' layout in games, you must follow the mapping sequence of the corresponding gamepad style. For instance, if you are using a USB Sega Megadrive 6 button pad, you must follow the sequence indicated in the SMD row. Following this example, when playing Megadrive/Genesis games, all your gamepad buttons will match the real console layout. | ||
*; [[File:sys_mapping.png|borfer]] | *; [[File:sys_mapping.png|borfer]] | ||
| + | |||
| + | ==Bluetooth== | ||
| + | |||
| + | [[File:sys_opt_controls_bt.png|borfer]] | ||
| + | |||
| + | * '''Search Devices''': search BT controllers. When pairing BT gamepads, you should always follow the next recommendations: | ||
| + | ** 1. Update the firmware of your gamepad when feasible. | ||
| + | ** 2. Set your gamepad in Dinput mode (aka Android mode). | ||
| + | ** 3. Set your gamepad in pairing mode. | ||
| + | ** 4. Press on '''Search Devices''' option and wait a few second until your gamepad is displayed in the list down below. | ||
| + | ** 5. Select your gamepad from the list and press for doing the pairing. | ||
| + | **; '''NOTE''' : if your gamepad is not found, try searching again a couple more times. If the gamepad still refuses to appear in the list, try resetting its memory, and then repeat all above steps. | ||
| + | |||
| + | * '''Remove Pairings''': unpair all your BT controllers. | ||
Revision as of 00:14, 5 May 2020
- Button Style: allows you to bind a button layout to the active joystick (Joy 1).
- Joy 1-4: displays the name of the connected joysticks. By selecting any of them, you'll be driven to the mapping screen. RGB-Pi OS uses the same concept of RetroPad used in RetroArch. RetroPad is a virtual gamepad which is like a SNES pad including analogs and triggers.
- NOTE
- for configuring gamepads using BUTTON PERFECT layout in games, you must follow the mapping sequence of the corresponding gamepad style. For instance, if you are using a USB Sega Megadrive 6 button pad, you must follow the sequence indicated in the SMD row. Following this example, when playing Megadrive/Genesis games, all your gamepad buttons will match the real console layout.
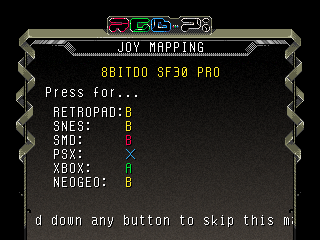
Bluetooth
- Search Devices: search BT controllers. When pairing BT gamepads, you should always follow the next recommendations:
- 1. Update the firmware of your gamepad when feasible.
- 2. Set your gamepad in Dinput mode (aka Android mode).
- 3. Set your gamepad in pairing mode.
- 4. Press on Search Devices option and wait a few second until your gamepad is displayed in the list down below.
- 5. Select your gamepad from the list and press for doing the pairing.
- NOTE
- if your gamepad is not found, try searching again a couple more times. If the gamepad still refuses to appear in the list, try resetting its memory, and then repeat all above steps.
- Remove Pairings: unpair all your BT controllers.